How To Create A Letter In Word
Prepare your letter
-
Go to Mailings > Start Mail Merge > Letters.
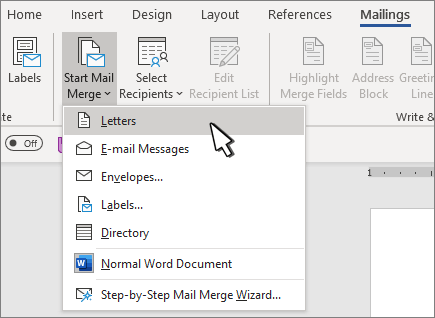
-
In Word, type the body of the letter that you want to send to your mailing list.
Set up your mailing list
Your mailing list is a data source that contains the information that Word uses to customize your letter. See Data sources you can use for a mail merge.
If you need to sort or filter your mailing list, see Mail merge: Edit recipients.
Add personalized content to your letter
Add content to your letter that's different for each person who receives it.
-
Go to Mailings > Address Block.
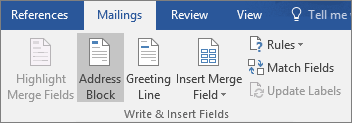
-
Choose a format for the recipient's name In the Insert Address Block dialog box.

For more info, see Insert Address Block.
-
Choose OK.
-
Choose Greeting Line.
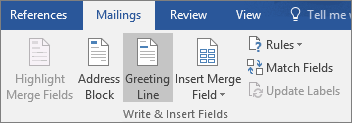
-
Select the format you want to use in the Insert Greeting Line dialog box.
For more info, see Insert Greeting Line.
-
Select OK to insert the greeting line field.
-
Go to File > Save.
To insert other custom information from your mailing list, see add mail merge fields one at a time.
Preview and print the letters
-
Go to Mailings > Preview Results to preview your letters.
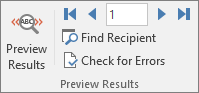
-
Choose Next
 or Previous
or Previous  to scroll though your data set to be sure the names and addresses look right.
to scroll though your data set to be sure the names and addresses look right. -
Select Preview Results again switch from the merged results back to the mail merge fields in your letter
-
Select Finish & Merge > Print Documents.
Choose Edit Individual Documents, Print Documents, or Send Email Messages.
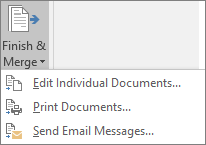
Save your personalized letter
Go to File > Save. When you save the mail merge document, it stays connected to your mailing list for future use.
To reuse your mail merge document, open the mail merge document. Choose Yes when Word prompts you to keep the connection.
Prepare the main document
-
Go to Mailings > Start Mail Merge > Letters.
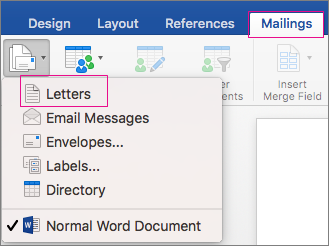
-
In Word, type the body of the letter that you want to send to your mailing list.
Set up your mailing list
Your mailing list is a data source that contains the information that Word uses to customize your letter. See Data sources you can use for a mail merge.
If you need to sort or filter your mailing list, see Mail merge: Edit recipients.
Add personalized content to your letter
Add name, address, and other fields in your database through Merge Fields.
-
Go to Mailings > Insert Merge Field and select the field you want to add.

Continue adding fields until you've added all the information you want on your letter.
-
Choose OK.
Preview and print the letters
-
Go to Mailings > Preview Results to preview your letter. Use the left and right arrows to scroll through each record.

-
To make additional changes, select Preview Results again to return to fields view.
-
When the letters look how you want, select Mailings > Finish & Merge > Print Documents.

Go to Mailings > Finish & Merge > Edit Individual Documents to review and update each letter individually before printing.
-
Select File > Print to print the letters.
Save your personalized letter
When you save the mail merge document, it stays connected to your mailing list for later use.
To reuse your mail merge document, open the mail merge document. Choose Yes when Word prompts you to keep the connection.
How To Create A Letter In Word
Source: https://support.microsoft.com/en-us/office/use-mail-merge-to-personalize-letters-d7686bb1-3077-4af3-926b-8c825e9505a3
Posted by: johnsonalitels.blogspot.com

0 Response to "How To Create A Letter In Word"
Post a Comment